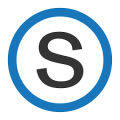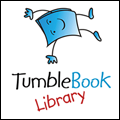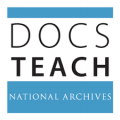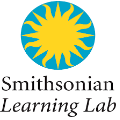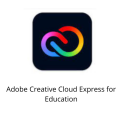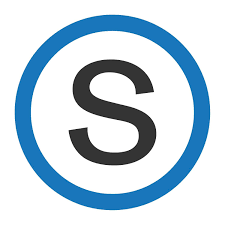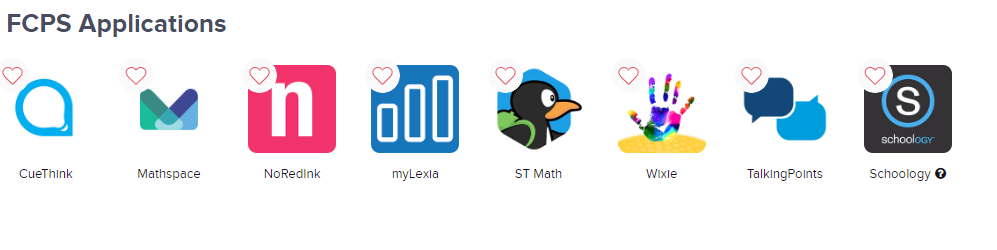Beech Tree Technology Resources
Introductions of Devices for K-2, English Version
Introductions of Devices for K-2, Spanish Version
Student Laptop Responsible Use Guidelines
Technology Support for Families
For Students:
Please Note: These links will take you to websites that are not maintained by FCPS or Beech Tree ES. Most times students will log in with their fcpsschools.net account but there are some applications that require a different account and password. For that login information please see below.
Click on the icons to link to the application.
Login Information for Student Web Resource accounts (above).
Log In Information:
For most apps:
username: student id#
password: Same as at school. If your child does not know his or her Username and Password, you can reset it here https://itweb.fcps.edu/accountrecovery/index.cfm
For google apps for education (drive, classroom)
username: student id#@fcpsschools.net
password: Same as at school/ see above.
|
PebbleGo: https://www.pebblego.com/ Username: fcps Password: fcps |
Tumblebooks: http://www.tumblebooklibrary.com/ Username: fairfax Password: fairfax |
|
Google Apps: http://www.fcpsschools.net/ Username: student ID# @fcpsschools.net Password: FCPS Network student created |
Schoology: lms.fcps.edu Username: student ID# Password: FCPS Network student created |
|
MyON: https://www.myon.com/login/index.html Student School: Beech Tree ES or Bucknell ES Password: FCPS Network student created |
WIXIE: log though Clever portal Username: Student ID# Password: FCPS Network student created |
Logging onto a school issued computer
These simple instructions will show you how to log into your school issued laptop.
English - Student%20Onboarding_%20Logging%20into%20the%20computer.pdf
Arabic - Arabic%20Translated%20copyLogging%20into%20the%20compute.pdf
Spanish - Spanish%20copy%20of%20%20Logging%20onto%20computer..pdf
Vietnamese - Vietnamese%20copy%20of%20Student%20Onboarding_%20Logging%20into%20the%20computer.pdf
Logging into student google workplace account: gdrive and gmail
How to log into student’s Google Workplace account: Drive and Gmail
Visit FCPS Google Workplace website for more information.
Visit FCPS logging into Google Workplace website for instructions and contact help if needed.
|
Open Chrome |
|
|
Log into student’s fcpsschools.net Google Workplace account at www.drive.google.com Or goto www.fcps.edu and click on Google Workplace |
|
|
Enter student email Email is student ID #@fcpsschools.net |
|
|
Enter student’s FCPS Password |
|
|
Navigating Google Drive |
|
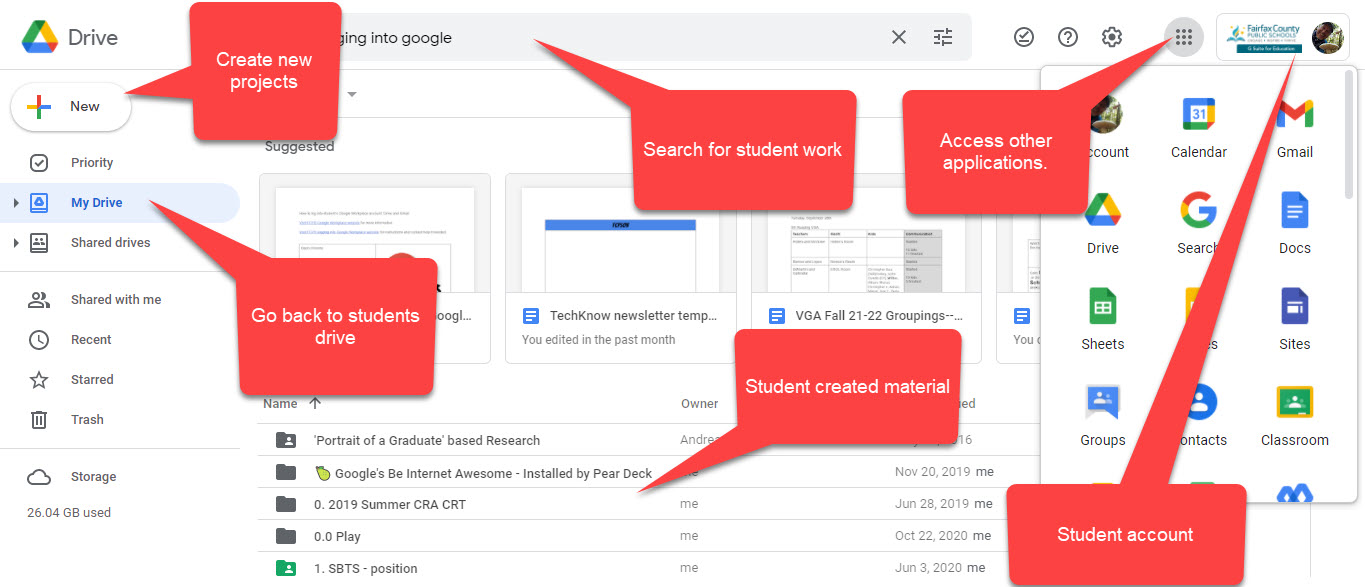
|
|
Navigating student Gmail
This video shows students and parents how to navigate student Gmail with some changes to the setting for easier viewing and organizing BBCU links.
Student Schoology Resources
Overview of Students Schoology Accounts Find instructions to log into, use the calendar, discussions, assignments, and much more.
Student logging onto Schoology
These instructions will show students how to log onto Schoology
English - Logging%20onto%20Schoology.pdf
Arabic - Arabic%20copy%20of%20Logging%20onto%20Schoology.pdf
Spanish - Spanish%20copy%20of%20Logging%20onto%20Schoology.pdf
Vietnamese - Vietnamese%20copy%20of%20Logging%20onto%20Schoology.pdf
How to Join a schoology course
Visit this site and follow directions on how to join a course. Students should be pre enrolled in their classroom course.
Schoology Student Help Page
Visit this site to find a wealth of information for students using Schoology.
How to split your computer screen between 2 windows.
Follow these instructions to be able to split your computer screen between 2 chrome tabs or windows. Watch this video on how to.
Stream In/ Check In Instructions
To help facilitate a smooth transition to Live Streaming for when students are out of the classroom, please follow these instructions. Students should follow these steps.
|
Log into Students Google Account |
|
|
Log Into Schoology. Your teacher should communicate when the time to join for Math and Language Arts focus lessons. |
|
|
Log into Zoom from Schoology |
|
|
Can’t make the live session and want to watch the recordings? |
|
|
Students do not need to turn on their microphone or video. |
|
How students log into Zoom (Stream In)
Students log into Zoom through their Schoology course: HowStudentsJoinZoomMeetingSchoology1.pdf
How Students join a Zoom Meeting in Schoology How students can join a Zoom meeting within Schoology
|
Step 1 - Sign in to Chrome with your fcpsschools.net account (if you are not already signed in) |
|
|
Open the Chrome Browser on your computer |
|
|
Go to www.fcps.edu and click on the G Suite link |
|
|
Enter your student ID number and click Next Example: |
|
Last Updated: 4/22/2021
|
Enter your password and click Next |
|
|
Step 2 - Sign in to Schoology |
|
|
Go to lms.fcps.edu and enter your FCPS username and password. Your username is your student ID number. |
|
|
Click Sign in. |
|
2
|
Select the Course where you would like to access a Zoom meeting. |
|
|
In the left navigation bar of the course, click Zoom. |
|
|
Find the meeting that you’d like to join under Upcoming Meetings and click Join. |
|
|
Click Keep if you receive the message “This type of file can harm your computer. Do you want to keep zoom...exe anyway?” |
|
3
|
Click on Zoom...exe and it will install. |
|
|
Once the install is complete, click Launch Meeting. |
|
|
If this window pops up, click Open Zoom Meetings. |
|
4
|
If you see either of these windows, you will have to wait for the teacher to admit you to the meeting |
|
5
How to access Stream In Recordings through Zoom
Follow these instructions to access zoom recordings: Zoom%20%20accessing%20recordings.pdf
Zoom access recordings
|
Log into your Schoology course at lms.fcps.edu |
|
|
Navigate to your course. |
|
|
Click on the Zoom button in the left menu. |
|
|
If asked to approve then click Approve |
|
|
Click on the Cloud Recordings |
|
|
Look for the date you need to watch and click the link. |
|
Destiny Discover Book Database
Link here to search for books in the database. Login with your student ID# and password.
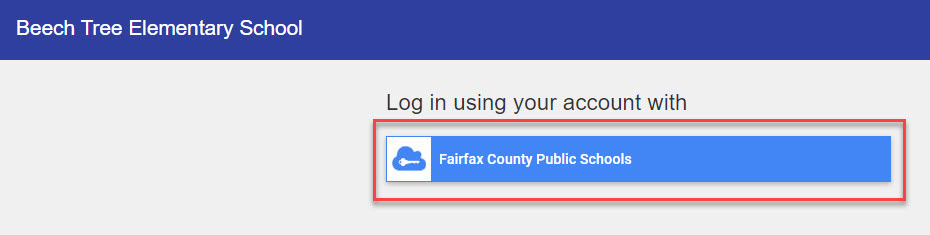
Student Logging into Schoology
How to log onto Schoology
|
Watch this video or follow the instructions below. |
|
|
Goto lms.fcps.edu or 2x click the Schoology icon on the desktop. |
|
|
Enter School Student ID Number School Password Click Sign In |
|
|
1x Click on COURSE DASHBOARD |
|
|
These courses are not being used. |
|
|
1x click on your teacher’s course. |
|
|
To return to COURSES 1x Click on Fairfax County Public Schools |
|
|
1x Click on COURSE DASHBOARD to see all your courses. |
|
Access Clever and Horizon Through Schoology
Access Clever and Horizon through Schoology
|
Watch this video or follow the instructions below. |
|
|
In Schoology click on the 4 Square icon in the upper blue bar. |
|
|
Select Log in with Google |
|
If a student is already logged into their Google fcpsschools.net account then choose that account. If they are NOT then fill out the information: FCPS Username (student id [email protected]) Click Next FCPS Password Click Next |
|
|
Select your application. |
|
For Parents:
Parent View account.
Parents can begin to prepare by ensuring they have a Student Information System (SIS) Parent Account and are able to login to Schoology: Parent View. If you do not have a Student Information System (SIS) Parent account, please click here to register for an account. An activation key will be sent to you to complete your registration, along with the simple steps to set up your account. Your username and password for the Student Information System(SIS) and FCPS 24/7 Learning: Parent View will be the same.
If you forgot or need to change your password this site will help you manage those request.
Students & Parents Logging into FCPS Google Workspace for Education
Many teachers use Google Suite of educational applications in class. Students, with or without the help of parents, need to know how to log into their google accounts to access their Google Classrooms, Gmail, Storage Drives and other applications used in class.
Click www.fcpsschools.net to log into your student google account.
Student Username: StudentID#@fcpsschools.net (Don't know your child's student id, no worries log into ParentView, if you have one, or email your teacher.)
Student Password: Same as logging into computers at school. (Forgot password, no worries email your teacher or see instructions above if your child has forgotten.)
Please find more information about what G Suite is, how to log on, applications available, and privacy and safety concerns HERE.
Instructional Videos: English or Spanish or Arabic or Vietnamese
Instructions in English:
Instructions in Spanish:
Instructions in Vietnamese:
Help finding BBCU links in student's Gmail account. Video showing how to.
FCPS' Technology Support for Families
Visit this FCPS website to find out how to help your student log into their different accounts. Learn to navigate Zoom and access through Schoology. Read this tech tips for success document: TechTips%20for%20Families_FINAL.pdf
FCPS' Help Youtube Channel - County created videos for many common technical issues & problems.
FCPS has developed videos to help students and parents with common technology issues. From computer microphone, video issues to logging into BBCU and Google Classroom.
iReady Help
Here are some actions to complete before starting the iReady Exam
Close all open applications/ programs.
Log out of any web-based applications being used and close the tab.
Close all browser windows
Close all browsers
Use Chrome for iReady
Access iReady at https://www.fcps.edu/us
If these don't work try clearing Chrome's cache data. You can do this while in a chrome window pressing at the same time CTRL + SHIFT + DELETE and choosing ALL TIME. Students will have to reenter all passwords for sites.
How to log onto your school issued computer.
These simple instructions will show you how to log into your school issued laptop.
English - Student%20Onboarding_%20Logging%20into%20the%20computer.pdf
Arabic - Arabic%20Translated%20copyLogging%20into%20the%20compute.pdf
Spanish - Spanish%20copy%20of%20%20Logging%20onto%20computer..pdf
Vietnamese - Vietnamese%20copy%20of%20Student%20Onboarding_%20Logging%20into%20the%20computer.pdf
How to log into student’s Gmail to access Google Meet link
How to log into student’s Gmail to access Google Meet link
| Open Chrome | |
Log into student’s fcpsschools.net Gmail account at www.gmail.google.com
Or goto www.fcps.edu and click on Google Workplace → |
|
Enter student email Email, this is student ID #@fcpsschools.net
| |
| Enter student’s FCPS Password | |
| Navigate through your students email to find the google meet link sent from your teacher. Open email and click on meet.google.com link. | |
| When asked, you will need to allow the computer to use the camera and microphone. |
Logging into student gmail account
These instructions will show students, with or without the assistance of parents, how to access students fcpsschools.net gmail accounts. For Distance Learning students will need to access their gmail account to see the link to their face to face virtual classroom link. Please save this email and / or link. This link will be used every time a student needs to attend the face to face virtual classrooms. See your teacher's BB course or Google Classroom for times and days to attend. Please email the students teacher if you need help with student id numbers and / or passwords.
Please find more information about what G Suite is, how to log on, applications available, and privacy and safety concerns HERE.
Instructional Video: Video with Spanish subtitles
Instructions in English:
Copy%20of%20Accessing%20BBCU%20Links%20via%20fcpsschools.net%20Gmail.pdf
Instructions in Spanish:
Spanish%20copy%20of%20Copy%20of%20Accessing%20BBCU%20Links%20via%20fcpsschools.net%20Gmail.pdf
Instructions in Vietnamese:
Vietnamese%20copy%20of%20Copy%20of%20Accessing%20BBCU%20Links%20via%20fcpsschools.net%20Gmail.pdf
Parents Schoology Resources
Welcome to Schoology FCPS Website
Schoology Snippet Videos (translated versions coming)
Welcome letters in various languages below:
- IntroducingSGYFamilyLetterEnglishJune2021.pdf
- ISDIntroducingSGYFamilyLetterAmharic.pdf
- ISD-IntroducingSGYFamilyLetterArabic.pdf
- ISDIntroducingSGYFamilyLetterChinese.pdf
- ISDIntroducingSGYFamilyLetterFarsi.pdf
- ISDIntroducingSGYFamilyLetterKorean.pdf
- ISDIntroducingSGYFamilyLetterSpanish.pdf
- ISDIntroducingSGYFamilyLetterUrdu.pdf
- ISDIntroducingSGYFamilyLetterVietnamese.pdf
Logging into Schoology and Clever to access STMath, Lexia, and WIxie
If students need to log into their child's Schoology account or an application such as ST Math, Lexia, or Wixie please follow these directions.
English: Login into Schoology and Clever.pdf
Spanish: Spanish copy of Login into Schoology and Clever.pdf
Vietnamese: Vietnamese copy of Login into Schoology and Clever.pdf
Parent Schoology Help Page
Visit this site to get some tutorials on Schoology for parents use.
Student Computer Contracts/ Rules & Expectations
PreK-2 graders
I make connections to what I read or hear. | I try to see things from other people’s side. | I have rights and responsibilities as a member of my school community. | I can say why an idea is a good one. | I stay on task during work time. |
Check each below:
I will always make sure to carry my device carefully. I will use 2 hands when carrying the device. | ||
I will always make sure my hands are clean before using my device. | ||
I will always know where my device is. If I am not using it, it will be on the laptop cart in the correct numbered slot. (I will not leave it on the floor, sitting near or on the edge of a desk or table, or hidden under books and papers) | ||
I will always only use my device and charger. I will not let other students or my family use the device or charger. | ||
I will always check my device to make sure it is staying charged and will let my teacher know immediately if something is not working. | ||
I will always only go to websites and programs that my teacher assigns. | ||
I will always make sure there is no food or liquids near my device. | ||
I will always only use my device when my teacher tells me and I will put my device away when my teacher asks me. | ||
I will always be RESPONSIBLE for my school laptop. | ||
If I can’t follow these expectations then the teacher will give me 2 warnings before taking my devices away from me for the day or week. | ||
Student Agreement | ||
I understand the above and promise to follow all these rules when I am using the device at Beech Tree Elementary School. My Initials and name below are my promise to follow these rules. | ||
Student Name: _______________________________
Date: _______
| ||
Contrato y expectativas tecnológicas de Beech Tree
A continuación se encuentran los requisitos de iPad y dispositivos portátiles para los grados Prek-2 para el año escolar.
Hago conexiones con lo que leo o escucho. | Trato de ver las cosas desde el lado de otras personas. | Tengo derechos y responsabilidades como miembro de mi comunidad escolar. | Puedo decir por qué una idea es buena. | Permanezco en la tarea durante el tiempo de trabajo. |
Marque cada uno a continuación:
Siempre me aseguraré de llevar mi dispositivo con cuidado. Usaré las 2 manos cuando transporte el dispositivo. | ||
Siempre me aseguraré de tener las manos limpias antes de usar mi dispositivo. | ||
Siempre sabré dónde está mi dispositivo. Si no lo estoy usando, estará en el carro de la computadora portátil en la ranura numerada correcta. (No lo dejaré en el piso, sentado cerca o en el borde de un escritorio o mesa, o escondido debajo de libros y papeles) | ||
Siempre usaré solo mi dispositivo y cargador. No permitiré que otros estudiantes o mi familia usen el dispositivo o el cargador. | ||
Siempre revisaré mi dispositivo para asegurarme de que esté cargado y le avisaré a mi maestro de inmediato si algo no funciona. | ||
Siempre iré solo a sitios web y programas que me asigne mi maestro. | ||
Siempre me aseguraré de que no haya alimentos ni líquidos cerca de mi computadora portátil | ||
Siempre usaré mi dispositivo y lo guardaré cuando mi maestro me lo pida. | ||
Siempre seré RESPONSABLE de la computadora portátil de mi escuela. | ||
Si no puedo cumplir con estas expectativas, el maestro me dará 2 advertencias antes de quitarme los dispositivos durante el día o la semana. | ||
Acuerdo del estudiante e | ||
Entiendo lo anterior y prometo seguir todas estas reglas cuando use el dispositivo en la Escuela Primaria Beech Tree. Mis iniciales y mi nombre a continuación son mi promesa de seguir estas reglas. | ||
Nombre del estudiante: _______________________________
Fecha: _______
| ||
3rd - 5th Graders
Grades 3-5 Student Laptop Contract - Beech Tree ES
In order to use school provided laptops, you must agree to take care of devices as outlined below.
I read to understand and learn. | I respectfully listen to other points of view. | I understand my rights, privileges, and responsibilities as a member of my community. | I understand my choices affect the future. | I make safe and healthy life choices.
I am responsible for completing my work. |
Taking Care of Your Laptop
Classroom Rules
Teachers can use this copy of classroom expectations to display in their classroom or create their own class expectations with thoughts from students for using technology use in the classroom. Feel free to add or change to meet your needs.
General Care
- No food or drink should be consumed or placed near the laptop.
- Wash your hands with soap after eating and before using the laptop.
- Cords, cables, and removable USBs must be inserted carefully into laptops.
- Do not draw or put any stickers or labels on laptops. Do not write on the screen.
- Do not play with or change display settings on the computer, ie: changing desktop picture or cursor settings.
- Do not let friends or family members use your laptop at school or home.
Carrying Your Laptop
- Always transport laptops with care, using two hands.
- Never pick-up laptops by the screen.
- Never carry laptops with the screen open. Close the screen and relog into the device.
Screen Care
- Do not touch the laptop screen with your fingers or pencils.
- The laptop screen can be damaged if it is pushed upon.
- Heavy objects should never be placed on top of laptops.
- Make sure there is nothing on the keyboard before closing the lid.
- Only clean the screen with a soft, dry microfiber cloth, anti-static cloth, or alcohol wipe.
Repairs
- Tell your teacher if you are having a problem with your laptop.
Using Your Laptop at School
Logging into the Laptop
- Login with your own student account into your assigned laptop.
- Do not share your login information with anyone.
- Your teacher can help you with your password or username.
- Remember to log into google or clever you must use your StudentID# @ fcpsschools.net
Charging the Laptop
- You are responsible for keeping laptops charged.
- If you take your laptop home each night, plug it in before you go to sleep.
- If your laptop remains at school, plug it into an appropriate outlet in the classroom.
- Your teacher will have specific instructions for laptop charging and usage in the classroom.
- Only use your assigned charger. Do not loan your charger to a classmate.
Headphones
- Please only put headphone plugs into the device’s headphone jack. Do not put other objects.
- Please be respectful of school-owned headphones.
- You may bring personal earbuds or headphones from home to use on school laptops.
- Do not pull on cords, wires, or ear pads.
- The first time you use the headphones, you might have to shut the computer down, plug the headphones in, and then start up the computer.
Saving Your Work
- Save your work in your Google drive .
- Do not save work to a laptop desktop or hard drive.
Programs
- You may not install any applications or programs onto laptops.
- System updates happen automatically. Restart your computer every Monday morning.
Lost or Damaged items
- You are responsible for keeping track of your computer and charger.
- If lost or damaged, you will be responsible for replacement.
- Charger cost, $28; Laptop cost, $472
Acceptable Use
- FCPS borrowed computers/devices should be used only in conjunction with projects relating to the educational programs of FCPS. It may not be used as a personal or social device for the student.
- Computer gaming is not allowed unless approved by the teacher and can only be accessed with teachers permission.
Discipline
- If these expectations are not followed after the teacher gives two warnings, the device will be taken for the day or week.
REMEMBER:
School laptops are the property of Fairfax County Public Schools. They are not personal laptops and you are expected to be used only for school, under the direction of your teachers. You should not use it for personal activities at any time. This includes visiting YouTube, emailing friends, or playing games not assigned by your teachers.
Technology Specialists monitor school laptop usage, so nothing you do on school laptops is private or secret.
Student Laptop Contract - Beech Tree ES
I, __________________________________________, have read and understand the requirements for using school laptops.
1. I will use this laptop when instructed to by my teachers and stay on assigned websites.
2. I will research using only teacher provided and/or approved websites.
3. I will tell my teachers right away if I come across any information that makes me feel uncomfortable.
4. I will tell my teachers right away if there is something wrong with my laptop.
5. I will make sure that I take good care of my laptop and put it away properly.
6. I will keep my laptop safe, clean, and will not write on or put stickers on my laptop.
7. I understand that if I misuse this computer in any way or do not follow the rules above, I will lose the privilege of using a computer.
8. I will not change the cursor or desktop screen on my computer unless needed to support the students' academics.
Los grados 3-5 Contrato de ordenador portátil para estudiantes - Beech Tree ES
Para usar las computadoras portátiles proporcionadas por la escuela, debe aceptar cuidar los dispositivos como se describe a continuación.
Leo para entender y aprender. | Escucho respetuosamente otros puntos de vista. | Entiendo mis derechos, privilegios y responsabilidades como miembro de mi comunidad. | Entiendo que mis elecciones afectan el futuro.
| Tomo decisiones de vida seguras y saludables. Soy responsable de completar mi trabajo. |
Cuidar de su computadora portátil
Cuidado general
- No se debe consumir ni colocar comida o bebida cerca de la computadora portátil.
- Lávese las manos con jabón después de comer y antes de usar la computadora portátil.
- Los cables, cables y USB extraíbles deben insertarse con cuidado en las computadoras portátiles.
- No dibuje ni coloque pegatinas o etiquetas en las computadoras portátiles. No escriba en la pantalla.
- No juegue ni cambie la configuración de la pantalla en la computadora, es decir, cambie la imagen del escritorio o la configuración del cursor.
- No permita que amigos o familiares usen su computadora portátil en la escuela o en el hogar.
Llevar su computadora portátil
- Siempre transporte las computadoras portátiles con cuidado, usando las dos manos.
- Nunca levante las computadoras portátiles por la pantalla.
- Nunca transporte portátiles con la pantalla abierta. Cierre la pantalla y vuelva a iniciar sesión en el dispositivo.
Cuidado de la pantalla
- No toque la pantalla de la computadora portátil con los dedos o lápices.
- La pantalla del portátil puede dañarse si se empuja.
- Nunca se deben colocar objetos pesados encima de las computadoras portátiles.
- Asegúrese de que no haya nada en el teclado antes de cerrar la tapa.
- Solo limpie la pantalla con un paño de microfibra suave y seco, un paño antiestático o una toallita con alcohol.
Refacción
- Dile a tu maestro si tienes un problema con tu computadora portátil.
Usar tu computadora portátil en la escuela
Iniciar sesión en la computadora portátil
- Inicie sesión con su propia cuenta de estudiante en su computadora portátil asignada.
- No comparta su información de inicio de sesión con nadie.
- Tu profesor puede ayudarte con tu contraseña o nombre de usuario.
- Recuerde iniciar sesión en google o inteligente, debe usar su ID de estudiante # @ fcpsschools.net
Cargando la computadora portátil
- Usted es responsable de mantener las computadoras portátiles cargadas.
- Si lleva su computadora portátil a casa todas las noches, conéctela antes de irse a dormir.
- Si su computadora portátil permanece en la escuela, conéctela a un tomacorriente apropiado en el salón de clases.
- Su maestro tendrá instrucciones específicas para cargar y usar la computadora portátil en el salón de clases.
- Utilice únicamente su cargador asignado. No preste su cargador a un compañero de clase.
Auriculares
- Solo conecte los enchufes de los auriculares a la toma de auriculares del dispositivo. No coloque otros objetos.
- Sea respetuoso con los auriculares propiedad de la escuela.
- Puede traer audífonos o audífonos personales de su casa para usarlos en las computadoras portátiles de la escuela.
- No tire de los cables, cables o almohadillas para los oídos.
- La primera vez que use los auriculares, es posible que deba apagar la computadora, enchufar los auriculares y luego encender la computadora.
Guardar su trabajo
- Guarde su trabajo en su unidad de Google.
- No guarde el trabajo en una computadora portátil o perderá su trabajo.
Programas
- No puede instalar ninguna aplicación o programa en las computadoras portátiles.
- Las actualizaciones del sistema ocurren automáticamente. Reinicie su computadora todos los lunes por la mañana.
Artículos perdidos o dañados
- Usted es responsable de realizar un seguimiento de su computadora y cargador.
- Si se pierde o daña, usted será responsable del reemplazo.
- Costo del cargador, $28; Costo de la computadora portátil, $ 472
Disciplina
- Si no se siguen estas expectativas después de que el maestro dé dos advertencias, se tomará el dispositivo por el día o la semana.
Uso aceptable
- Las computadoras/dispositivos prestados por FCPS deben usarse solo en conjunto con proyectos relacionados con los programas educativos de FCPS. No se puede usar como un dispositivo personal o social para el estudiante.
- Los juegos de computadora no están permitidos a menos que sean aprobados por el maestro y solo se puede acceder con el permiso de los maestros.
RECORDAR:
Las computadoras portátiles de la escuela son propiedad de las Escuelas Públicas del Condado de Fairfax. No son computadoras portátiles personales y se espera que las use solo para la escuela, bajo la dirección de sus maestros. No debe utilizarlo para actividades personales en ningún momento. Esto incluye visitar YouTube, enviar correos electrónicos a amigos o jugar juegos no asignados por sus maestros.
Los especialistas en tecnología supervisan el uso de las computadoras portátiles de la escuela, por lo que nada de lo que haga en las computadoras portátiles de la escuela es privado o secreto.
Contrato de ordenador portátil para estudiantes - Beech Tree ES
Yo, ___________________________________________, he leído y comprendo los requisitos para usar las computadoras portátiles de la escuela.
1. Usaré esta computadora portátil cuando mis maestros me lo indiquen y permaneceré en los sitios web asignados.
2. Voy a investigar usando solo sitios web aprobados y/o proporcionados por el maestro.
3. Le diré a mis maestros de inmediato si me encuentro con alguna información que me haga sentir incómodo.
4. Informaré a mis maestros de inmediato si hay algún problema con mi computadora portátil.
5. Me aseguraré de cuidar bien mi computadora portátil y guardarla correctamente.
6. Mantendré mi computadora portátil segura, limpia y no escribiré ni pondré pegatinas en mi computadora portátil.
7. Entiendo que si hago mal uso de esta computadora de alguna manera o no sigo las reglas anteriores, perderé el privilegio de usar una computadora.
8. No cambiaré el cursor o la pantalla del escritorio de mi computadora a menos que sea necesario para apoyar los estudios académicos de los estudiantes.
Nombre del estudiante: ____________________________________________________
Firma del alumno : _________________________________________________________
Fecha: _________________
Profesor de grado: ___________________________________
Mifi Wifi Device Check Out
Parents, if you do not have internet service at home, you may request a MiFi device for your student to use only for educational use. The MiFi device will allow your child to connect their FCPS laptop/ iPad to the internet for learning. Mifi devices are for educational purposes only and are monitored by FCPS Cyber division for usage and sites visited. For families with multiple FCPS students in a house, only one MiFi device is needed.
Only students without any internet access are eligible for MiFi’s. MiFi’s should not be requested for supplementary access, in-home convenience access, or travel convenience access. MiFi devices will be returned at the end of the year.
To request a MiFi device please fill out this Google Form. By requesting a MiFi device parents and students are promising to follow the Acceptable Use Policy in the back of the Student Rights and Responsibilities as well as the below document. If parents do not want to fill out the Google Form above they have the option to fill in the pdf form below. Then they can print and return to teacher or email it to [email protected].
Copy of Student MiFi Check Out Program-AmharicFILLABLE.pdf
Copy of Student Mifi Check Out Program-ChineseFILLABLE.pdf
Copy of Student Mifi Check Out Program-EnglishFILLABLE_0.pdf
Copy of Student MiFi Check Out Program-FarsiFILLABLE.pdf
Copy of Student MiFi Check Out Program-KoreanFILLABLE.pdf
Copy of Student MiFi Check Out Program-SpanishFILLABLE.pdf
Copy of Student MiFi Check Out Program-UrduFILLABLE.pdf
Copy of Student MiIFi Check Out Program-ArabicFILLABLE.pdf
iReady Parent Information and Login Instructions.
Digital Citizenship
| Day | Parents: Check out Common Sense Media for more resources and help to navigate your child's digital world. |
|---|---|
| Monday | Online Relationships Conversation Starter (Also in Spanish) 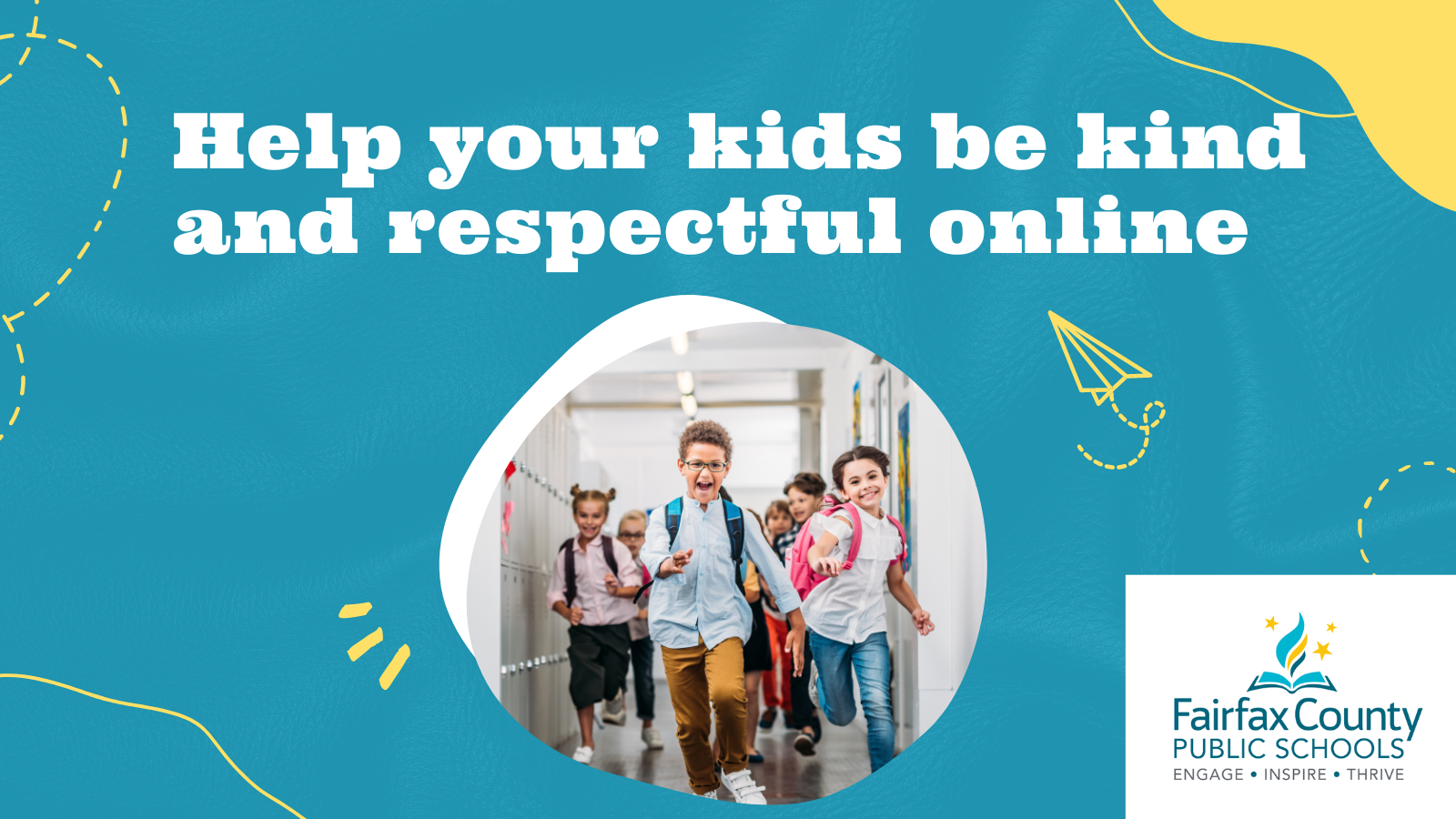 |
| Tuesday | We the Digital Citizens (Also in Spanish) 
|
| Wednesday | Internet Safety (Also in Spanish) 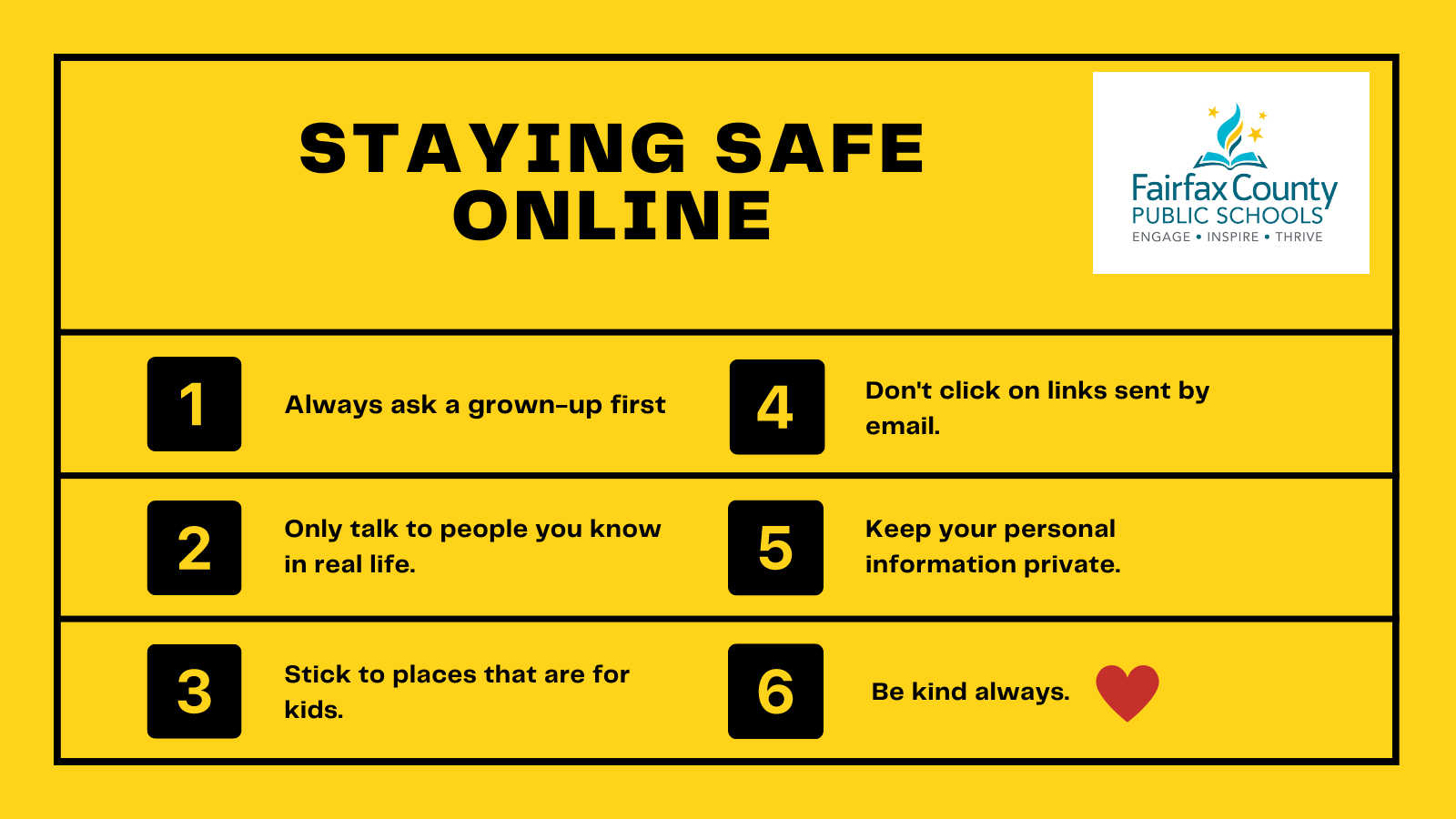
|
| Thursday | Media Balance (Also in Spanish) 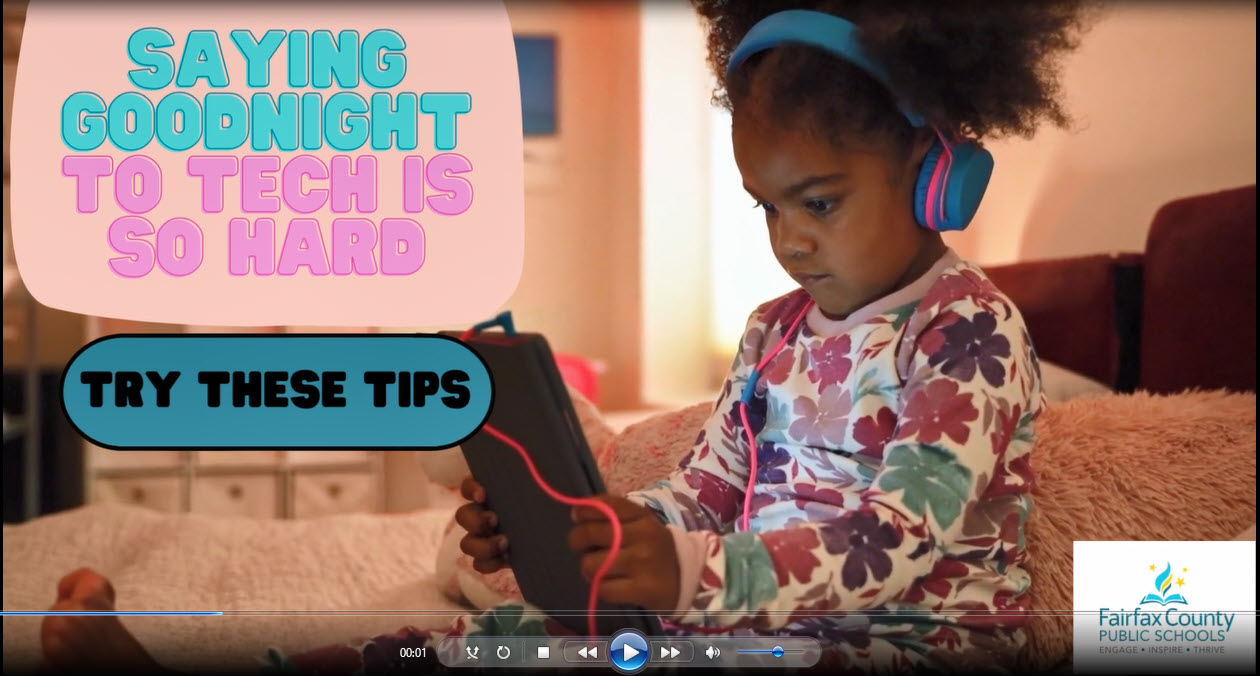
|
| Friday | (Also in Spanish) 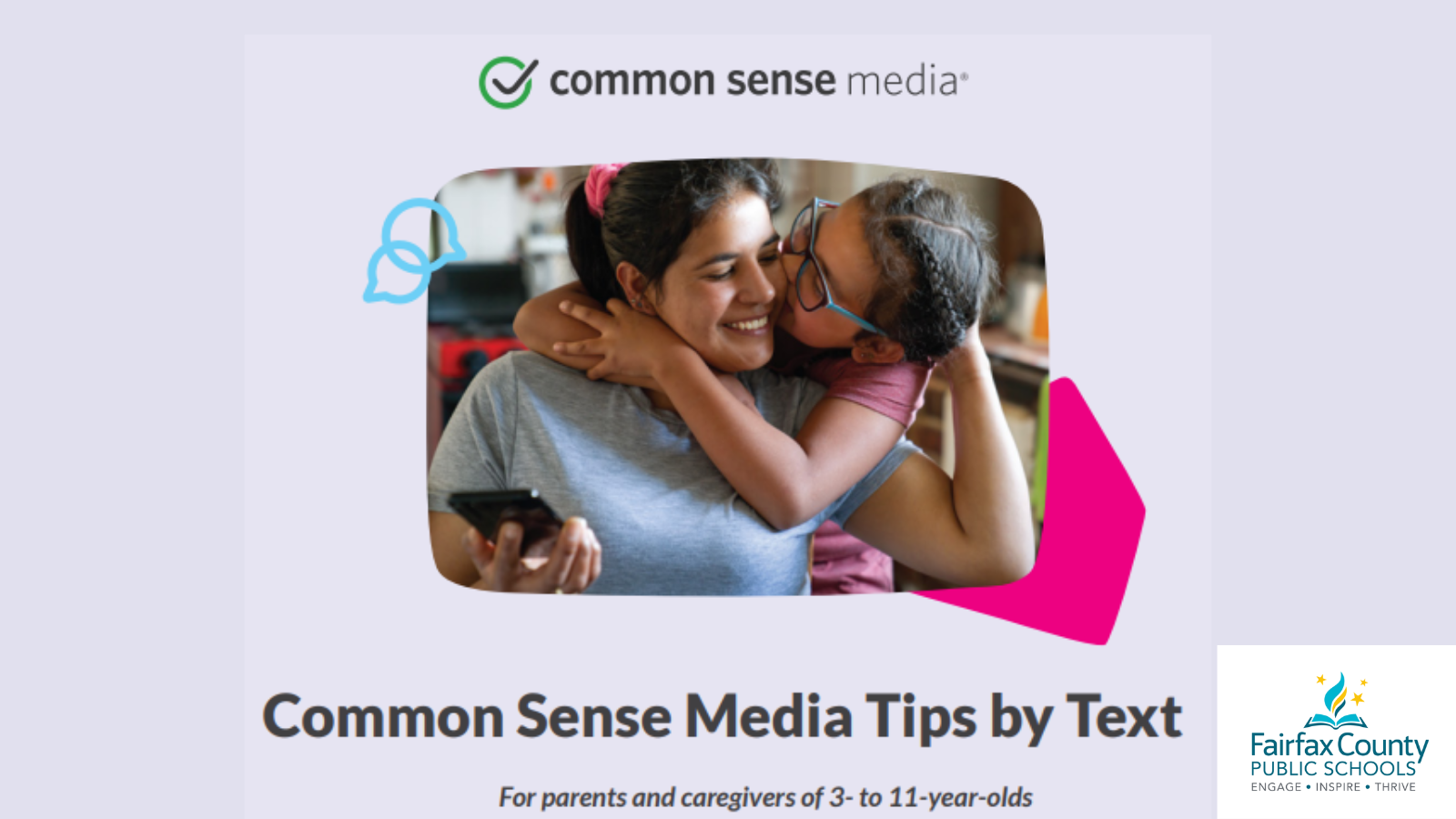
|
iPads at Home: connect to Wi-Fi, Clever, Schoology
How to connect a FCPS computer to a home wi-fi network.
Parent And Student Acceptance of Responsibility and Home Use Agreement Student Computer/ Device Check Out Program
For a student to bring a device home, parents need to fill this form out and return. 23-24 Beech Tree Parent Technology Acceptable Use Policy .docx
STUDENT COMPUTER/DEVICE CHECK OUT PROGRAM
ACCEPTANCE OF RESPONSIBILITY and HOME USE AGREEMENT
This communicates important information and expectations of students and parents concerning the student computer/ device check program.
PARENT/GUARDIAN AND STUDENT AGREE TO THE FOLLOWING CONDITIONS:
- Parent /Guardian and student will review the responsible use of borrowed school equipment. Discussion guidelines and Acceptable Use Policy are included with this document.
- Parent/Guardian and student will review all aspects of the Fairfax County Public School’s Student Rights and Responsibility, the Acceptable Use Policy for Network Access, and that these documents apply to the use and care of the computer listed above both at school and outside of school.
- The device will be designated for use by the undersigned student.
- The device will be used for instructional purposes and not for recreational or employment activities.
- FCPS has the right to recall and review the contents of the device named above at any time including any personal information that may be stored on or accessible by the device.
- Uses unrelated to the FCPS educational program (including but not limited to downloading of personal games or music, and installing additional applications) are prohibited.
- Once the device is returned, data the student may have stored on the device will no longer be accessible.
- The device listed above has Client Protect software, an Internet content filtering application configured to limit student access to harmful and inappropriate Internet sites. Parents and guardians are still responsible for monitoring their students’ use of the above named device.
- The device and accessories will be surrendered immediately upon request of the instructor or other school official.
- Parent/Guardian and/or student accepts full responsibility for the device listed above. Parent/Guardian agrees to reimburse the school for any damage caused as a result of student negligence or misconduct regardless of where the damage occurs.
- Parent /Guardian will reimburse Beech Tree ES for the cost of replacement should the device or accessories be lost, stolen or damaged. The costs incurred will not exceed the original cost of the device and its accessories. In the case of lost, stolen or damaged equipment, parent/student agrees to contact the school within five business days so that appropriate procedures can be put into action to ensure replacement.
Computer/Device Check-Out - Responsible Use Discussion Guidelines
The guidelines below should be reviewed with your student.
- FCPS borrowed computers/devices should be used only in conjunction with projects relating to the educational programs of FCPS. It may not be used as a personal or social device for the student.
- A computer/device is valuable, treat it appropriately. It should not be thrown, dropped or hit. It should never be placed on the roof or hood of a car, on the sidewalk or street, or treated in any way that may cause it to be crushed, dropped, or damaged.
- The computer/device is for your use only. Your friends, other students, siblings, cousins, or other people should not use it. Keep away from pets at all times.
- A computer/device should never be left unattended in the classroom, on the bus, in the hallway, in the lunchroom, in the gym, or any other public place.
- A computer/device should not be used near water, household chemicals, food or drink, or other liquids that could damage its electronic components.
- When carried outside, a computer/device should be protected in such a way that rain, snow, ice, excessive heat and or cold will not damage it.
- When using a computer/device, it is essential to practice responsible Internet citizenship. Responsible Internet citizenship is outlined in the Internet Safety and Security section of the Acceptable Use Policy.
- When the student brings the computer/device into school to use during the day, it must be fully charged, prior to returning to school.
- Technical support for the checked out computer/device is available from your school, during school hours only.
Acceptable Use Policy for Student Network Access
FCPS information systems are operated for the mutual benefit of all users. The use of the
FCPS network is a privilege, not a right. Users should not do, or attempt to do anything that might disrupt the operation of the network or equipment and/or interfere with the learning of other students or work of other FCPS employees.
The FCPS network is connected to the Internet, a network of networks, which enables people to interact with millions of networks and computers. All access to the FCPS network shall be preapproved by the principal or
program manager. The school or office may restrict or terminate any user’s access, without prior notice, if such action is deemed necessary to maintain computing availability and security for other users of the systems.
Other disciplinary action may be imposed as stated in the Fairfax County Public Schools Student Responsibilities and Rights (SR&R) document. FCPS implements Internet filtering on all FCPS sites in accordance with the federal Children’s Internet Protection Act. Schools will continually educate students on personal safety practices and effective techniques for identifying and evaluating information and its sources.
Respect for Others
Users should respect the rights of others using the FCPS network by:
• Using assigned workstations as directed by the teacher.
• Being considerate when using scarce resources.
• Always logging off workstations after finishing work.
• Not deliberately attempting to disrupt system performance or interfere with the work of other users.
• Leaving equipment and room in good condition for the next user or class.
Ethical Conduct for Users
Accounts on the FCPS network, both school-based and central, are considered private, although absolute security of any data cannot be guaranteed. It is the responsibility of the user to:
• Use only his or her account or password. It is a violation to give access to an account to any other user.
• Recognize and honor the intellectual property of others; comply with legal restrictions regarding plagiarism and the use and citation of information resources.
• Not read, modify, or remove files owned by other users.
• Restrict the use of the FCPS network and resources to the mission or function of the school system. The use of the FCPS network for personal use or for private gain is prohibited.
• Help maintain the integrity of the school information system. Deliberate tampering or experimentation is not allowed; this includes the use of FCPS network and resources to illicitly access, tamper with, or experiment with systems outside FCPS. The information systems and Internet access available through FCPS are available to support learning, enhance instruction, and support school business practices.
• Refrain from using offensive, obscene, or harassing language when using FCPS network systems.
• Abstain from accessing, changing, or deleting files belonging to others.
Respect for Property
The only software, other than students’ projects, to be used on school computers or the school network are those products that the school may legally use. Copying copyrighted software without full compliance with the terms of a preauthorized license agreement is a serious federal offense and will not be tolerated. Modifying any copyrighted software or borrowing software is not permitted.
• Do not modify or rearrange keyboards, individual keycaps, monitors, printers, or any other peripheral equipment.
• Report equipment problems immediately to teacher or program manager.
• Leave workstations and peripherals in their designated places.
Internet Safety and Security
• Information may not be posted if it: violates the privacy of others, jeopardizes the health and safety of students, is obscene or libelous, causes disruption of school activities, plagiarizes the work of others, is a commercial advertisement, or is not approved by the principal or program manager.
• Users will not change or delete files belonging to others.
• Real-time messaging and online chat may only be used with the permission of the teacher or program manager.
• Students are not to reveal personal information (last name, home address, phone number) in correspondence with unknown parties.
• Users exercising their privilege to use the Internet as an educational resource shall accept the responsibility for all materials they seek.
• Users are responsible for reporting any inappropriate materials they receive.
• Users are prohibited from accessing portions of the Internet that do not promote the instructional mission of FCPS.
• All student-produced web pages are subject to approval and ongoing review by responsible teachers and/or principals. All web pages should reflect the mission and character of the school.
• Users are prohibited from viewing, sending, and accessing illegal material
• Students have the responsibility to cite and credit all Internet material used.
-Students are prohibited from downloading illegal material, or inappropriate content as defined by current version of Regulation 6410 on FCPS computers. Related Document: The current version of Regulation 6410 , Appropriate Use of Fairfax County Public Schools’ Network and Internet Resources